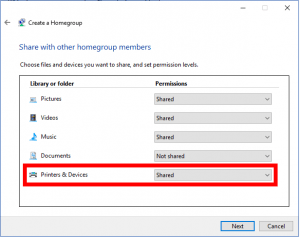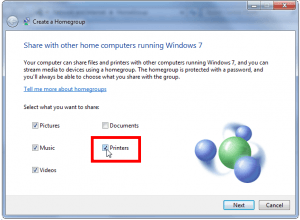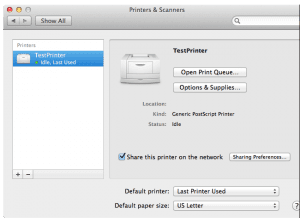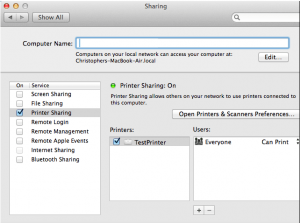How to set up your computer to print wirelessly
Nowadays, most printers can print wirelessly via WI-FI or Bluetooth. You may want to print a photo in your living room or a document at the other side of the world: read our quick guide and we will explain you step by step how to print wirelessly.
-
How to set up my printer network
Wireless printing doesn’t need to be complicated and manufacturers understood it: the easier the better. Indeed, most of the new printers on the market are network printers that you can directly connect on the WI-FI from the printer settings. Once done, you only need to install the appropriate software on each computer, and each computer can then print over to that printer over the network. Good news, you can also print from your smartphone! Easy, isn’t it?
-
How do I share a printer on a local network?
If you do not have a network printer that you can connect on the WI-FI, don’t worry, there are other easy solutions. And one of the easiest is to share a printer connected via USB to another computer on a local network. This option almost works as a network printer, as long as the other computer is turned on.
- Set a local network on Windows
Windows has made it extremely easy to share a printer on a local network with the Homegroup feature. Set up a Homegroup and select the option “printer” (Control Panel > Network & Internet > Homegroup, or simply type “Homegroup” in the searchbox).
Local Network on Windows 10
Local Network on Windows Vista, 7 & 8
As long as the connected computer is turned on all the computers within the local network, it should be able to print wirelessly. Couldn’t be simpler!
- Share a printer on Mac OS X
Unfortunately the local network feature does not exist on Mac OS. You will have to manually share the printer using the included Bonjour protocol. Don’t worry, we will guide you.
From the Apple’s menu, access to System Preferences and then go to Printers and Scanners. Click on the printer you want to share and select the option “Share this printer on the network”.
In order to see if this is correctly set up, click on Sharing Preferences and make sure the printer sharing is enabled.
How do you find that printer and print wirelessly from another Mac device? As usual, go in the Printers & Scanners panel and just click on the + Add a printer or scanner.
3. How do I print wirelessly with Google Cloud Print
Google Cloud Print is the remote printing solution by Google. More and more printers already include support for this service. All you need is a Google account, a cloud print-enabled printer or a computer linked to the printer and using Chrome, and a device able to print on Cloud Print (any device, including Android, IOS, tablet or laptop).
The second step is to set up your cloud print-enabled printer from your Google account at this page and follow the instructions. You can also connect a classic printer by following the instructions from your Google account here. This will require a few more technical settings but Google ensured it is still easy to do.
Once this is done, you can print from whenever you want by selecting the Google Cloud Printer on the printer selection menu:
That’s it, if you followed our guide you should be now all set and able to print wirelessly. If you still have troubles setting your computer and printer to print wirelessly use our online booking form (link) or call us at 02 9684 0044 for a timely service, we’re always glad to help.