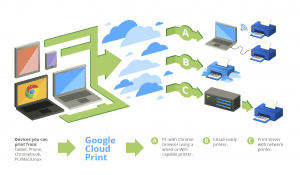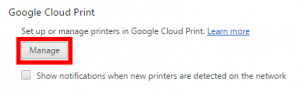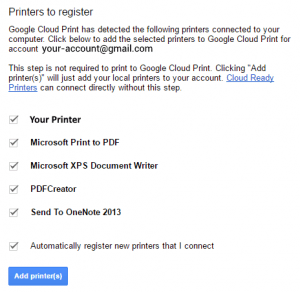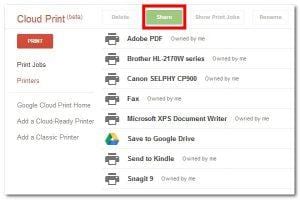How to set up Google Cloud Print

Now you’re wondering, why would you use such a service? It’s simple, once you’ve been through the (very) easy steps to set it up you can forget about setting up a Homegroup, a shared printer or even a VPN. Just print it. It has never been that easy! Follow our step by step guide and get ready to print with Google Cloud Print.
All you need is: a Google account, a cloud print-enabled printer or a computer linked to the printer using Chrome and a device able to print on Cloud Print (any device, including Android & IOS devices, tablets, desktops & laptops).
-
I have a cloud-print enabled printer
More and more printers are cloud print-enabled and are really easy to set up. Refer to the printer manual and follow the instructions. This should be as easy as entering pieces of information in the configuration panel of your printer to get started. You can then go to this page and manage your printer.
-
I do not have a cloud-print enabled printer
If you do not own a cloud-print enabled printer, it will require a few more steps to set it up: a computer which needs to be turned on and connected to the printer in order to communicate with the printer, as well as Google chrome installed and ready to use.
The first step is to set up Google Cloud Print in Google Chrome. To do so, turn on your printer and go to “Customize and Control Google Chrome” at the top-right corner. Then click on “Settings”. At the bottom of the menu, click on “advanced settings” and on “manage”, under the “Google Cloud Print” section.
Sign in your Google account, if needed, and click on “Add printers”, under Classic printers. Select the printer(s) you want to install on your Google account and click on “add printer(s)”.
Do keep in mind that you should do it from the computer with the access to the printer in order to avoid the trouble of duplicate and phantom printers in your account.
As Google focuses on the best user experience and easy solutions, it also made it really easy to “share” your printer. Remember when you had to manage complicated VPNs and deal with security issues in order for somebody else to access your printer? Thing of the past. Indeed, it is now as easy to share the access to your printer as it is to share a Google Doc or a Google Spreadsheet. Just click on the “share” icon and grant access to your friend. Why complicate things when it can be that simple?
-
How do I print with Google Cloud Print?
Now comes the hardest part. Are you ready?
- Open the file you want to print and click File > Print. You can also use a keyboard shortcut (Ctrl + P for Linux & Windows users, ⌘ + p for Mac users).
- In the following window, choose the Google Cloud Print printer
- Change all the settings you want
- Click “Print”
Now just collect your freshly printed document and congratulate yourself for that amazing work!
Now your Google Cloud Print must be properly set up, and this setting shouldn’t have any more secret for you. If you still encounter troubles while trying to set this up, contact us using this online booking form (link) or call us at 02 9684 0044 for a timely service, we’re always glad to help.